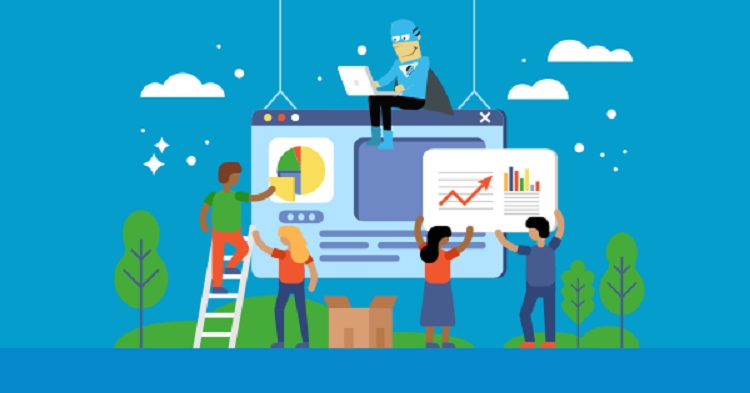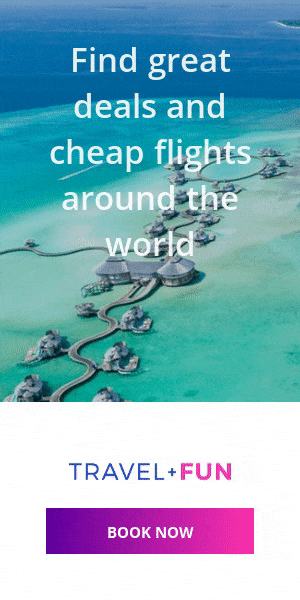Splitting of Windows 10 screen

Introduction: Windows 10 operating system has some inbuilt features which make it an easy way to split the screen. Splitting the screen among one monitor has some benefit of working multiple tasks with the easiest way and quickly when you are seeing the screen side by side.
Microsoft has a special facility of snapping screen in windows10. The latest version of Windows 10 offers some exciting features with auto built or in-built applications to split the display screen with high resolution. Some of these applications are given below:
Snap Assist: Snap Assist is one of the most important features of Windows 10 to split the screen in multiple windows.
- Select the Window which you want to split it into the multiple forms, and then drag to the edge.
- An outline (translucent) will be appear where the snap to be placed. After pressing the windows key and using the left or right arrow key to put the snap of the last selected window in one side of the screen.
- If anyone wants to open windows or application and you have already taken a snap of your window that time one option will be shown to you to fill the other half of the screen. When you click on one will be zoom in to the user.
How to split a screen into two Windows?
To splitting the Windows into two screen steps are as follows:
- Select the Windows and press on the (left/right) key to decide.
- One Window is set on one side and you have to select other window from the list of different windows placed on other side keep the mouse on that snap and press enter on it otherwise for Shortcut you can press on Windows + down arrow to select a different page.
How to split a Windows Screen on 4 multiple windows?
Drag Selected Windows on the respective corner side. In this section user have to use up and down arrow also including the left and right arrow.
Select first Window then drag and drop it on the corner side using the left or right key.
Repeat the same process for the next snap also. Corner snap will be activated and one option will be shown to you for filling up the third empty space in the window.
When the fourth snap will be open in Windows drag the third windows on the corner section and apply another application to complete the third Window.
If you’re someone who’s not comfortable with smaller windows then ultrawide monitors can help and you’ll find many shortlisted options on BBR.
How to turn off Snap Assist and to adjust the settings on a screen?
Go to the Settings option in the Search Bar.
Choose a System Icon and click multitasking option from the left-hand menu.
User can toggle a different settings option, this will show how whether snap will be automatically adjustable to fill the space after resizing a window.
How to check the Snap settings in Windows10?
To check the Snapping on your computer follow the steps:
- Tap on the Windows Logo button and i on your keyboard together.
- Press System.
- Press on multi tasking.
- Go to the settings section and also read the description of each item and turn on /off it according to user’s choice.
We all know that each and every window on computer have tendency to show with their 50% zooming nature. Users have to adjust the screens putting the mouse between the windows screen and using the pointer user can change and drag in the Windows.
Conclusion:Splitting the display screen or monitor has a positive impact on work. Those who want to do multiple tasks by combining more pages that time always opens the page and close the page make a concentration distract situation. That is why if we split the display screen into various snaps including our required document so that our task will be easy to complete within time. I hope so, this article will be helpful to all the viewers.